ついにNASを購入、家に到着しました。
買ったのはコレ。
前回までの記事
→予算3万円までのNASならコレだ! ~安くて安全にネットで買う
なかなかスタイリッシュな外観です。

表面のヘアライン仕上げが高級スピーカーを連想させます。
このコンパクト感が可愛らしい。

背面部。
盗難防止にケンジントン製ロック(ワイヤーロック)を付けることができます。
HDL2-AA2のレビュー
接続はDTCP-IP対応を活用できるように
単純な接続やセットアップだけなら説明書通りにやればすぐ終わります。
んが、
僕はNASの中に入っている動画、写真を家中のテレビで見れるようにしたいので、下記の図のように配線します。
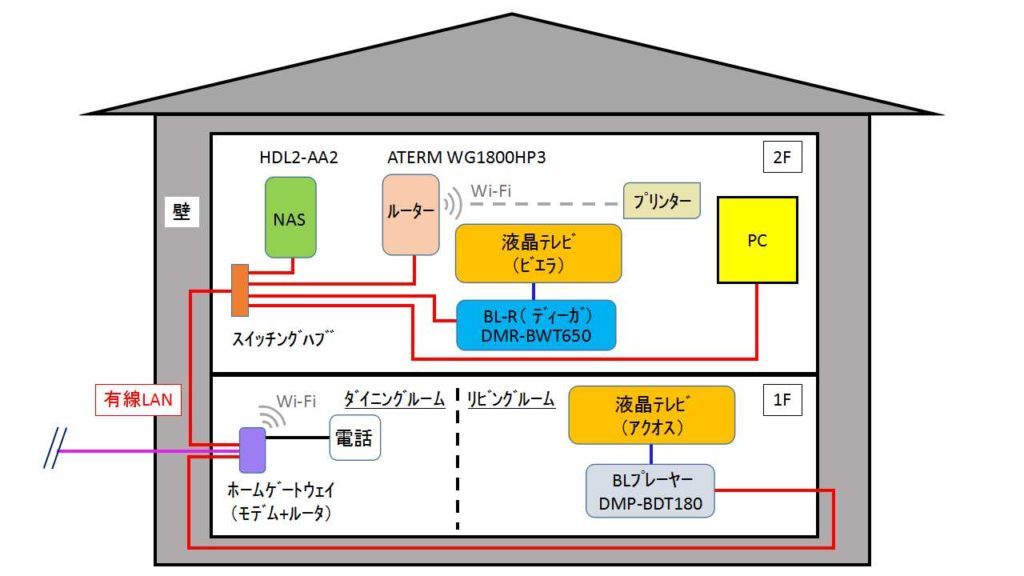
赤いラインがLANケーブルです。
僕の部屋は2Fの一室にあります。
なので、そこに機器が集中します。
インターネットと光電話の根幹であるホームゲートウェイは1Fのダイニングに設置してあります。
そこを起点に、1Fリビングと僕の部屋には宅内LAN配線が敷かれているので、その部屋間であれば有線LAN接続が可能です。
NASの動画や写真は、1Fのブルーレイプレーヤー、2Fのブルーレイレコーダー「ディーガ」を介すことでテレビで見ることができます。
これはNASがDTCP-IP対応されている事と、各ブルーレイ機器がDLNA対応されている事によって成せる技です。
ちなみに、ブルーレイプレーヤーとディーガはパナソニック製です。
この異なる機器間で再生を共有できる機能をパナソニックはお部屋ジャンプリンクと呼んでいます。
(ソニーではソニールームリンク、東芝ではレグザリンクと呼ばれています)
DTCP-IP(お部屋ジャンプリンク)を試す
このNAS、DTCP-IP対応は別売りです。
DTCP-IPを追加するには「I-Oプラザ」から1000円で購入し、NASにアドオンしなければなりません。
このNASは、DTCP-IP以外にもいくつか便利な機能をアドオンすることができ、自由にチョイスして使えます。
むやみに機能を増やすとNASの動作が鈍くなるので、I-Oデータはあえて何もアドオンされてない状態をデフォルトとしています。
その人にとって必要と思ったものだけアドオンして使えば、無駄な負荷を被らなくても済みます。
さて、
400G近くあるファイルをNASにコピーもできたし、
DTCP-IP対応をもたせる事もできたので、早速テレビに映るか試します。
ピッピッピっと。(リモコン操作中)
NASのフォルダ構成がテレビに映し出されます。
フォルダ名、ファイル名も文字化け無くそのまま反映されています。
リモコンでどのフォルダ、どのファイルを見たいか選んで再生!
すると、おおっ!
ホントにちゃんと映し出されるではありませんか!(そういう機能だからね・・てか、疑ってたのか)
もちろん1Fのテレビでも同じ結果でした。
しかし一つ問題。
ファイル名が全部日付なので再生しないと内容が分からんです。
さすがに、
ビデオカメラから抜き出したファイル名をいちいち名称変更してません。(汗)
マメなお父さんは「20180419_○○公園で※※※※」みたいに、フォルダ名やファイル名を適宜変えてる事でしょう。
僕は、チーン、です。(汗)
名称変更は慎重に
フォルダ名を変更すると、もちろんテレビに映ったそれも反映されます。
ところが、
ファイル名の変更は反映されず、それどころかそのせいでファイル自体が無くなってしまいました。(焦)
でも、パソコン上では存在してます。(?)
理由は今でもはっきり分かりませんが、何か変更を加えるとテレビ側への反映は時間がかかるみたいです。
それは数時間後だったり、数日後だったりします。
このバラツキは未だに掴めず、NASを再起動したらうまくいった場合もあるが、うまくいかなかった場合もある。(汗)
一つ分かったのは、DTCP-IPに関しては、DIXIM MEDIA SERVERという管理ソフト(ブラウザで操作)からやったほうが安全みたい。(下記の画面)

名称変更は一番左の「コンテンツを管理する」から辿れば可能である。
ここから名称変更したらファイルは消えることなく、ちゃんと反映されていました。
すぐには反映されなくても、2~3日待てば反映されることもしばしば。
それでも反映されなければNASを再起動です。
さすがに全部名称を変更するのは面倒だったので、主要なイベントのみ施しました。
サーバとしても優秀なHDL2-AA2
DTCP-IPばかり取り上げましたが、もちろんファイルサーバとしても優秀と感じました。
セキュリティソフトもアドオンできるので、ちょっとした外部からの脅威に安心です。
ファイル転送速度
理論値の速度は出ませんが、感覚的に遅いとは思わない。ただ、Wi-Fiでの転送はすごく遅く感じた。かなりイライラします。
NASとのファイルのやりとりは、やっぱ有線LAN接続がマストであると痛感した。
ビデオカメラのファイル保存
NAS化にしてからビデオカメラで撮ったAVCHDファイルは直接そちらへ保存するよう設定してます。
要するに、ビデオカメラをPCに接続して、ワンクリックでNASへ取り込みが完了します。
今までより格段に手間が省けて、さらにバックアップもされているので安心です。
バックアップ
NAS最大の目的だが、まだ始めたばかりなのでそこまで検証できてません。
バックアップ方式はRAID1ではなく、拡張ボリュームというI-Oデータ独自の方式に設定してあります。
RAID1の弱点をカバーした復旧の手軽さと応用性があるというが、今の段階では分かりません。
外からアクセス
Remote Link 3という機能ですが、まだ未着手です。
しかしメーカーHPの説明を見るかぎりでは、たぶん容易にできるであろう。
一段落したら試してみたい機能です。
(余談)ブリッジモードルーターでWi-Fiを強固に
NASとは関係ないが・・・
我が家の配線見取り図を見て気付かれた方もいるであろう。
1Fのホームゲートウェイは無線LANルーターの機能も兼ね備えている。
にも関わらず、2Fにもルーターが設置してある。
2Fのルーターはブリッジモードにしてあるため、ただただWi-Fiを発しているだけです。
よって、現状は1Fでも2FでもWi-Fiが使える状況です。
サイトの閲覧ぐらいなら、1FのホームゲートウェイのWi-Fiだけでも2Fまで問題無く使えます。しかし・・・。
それでも2Fにルーターを増設した理由
① NASとPCのやりとりを無線LAN通信でやりたかった。
結論: 2Fにルーターを設置したことで確かにWi-Fiは抜群に強く安定するようになったが、NASとデータ転送を快適にするほどには至らなかった。
②3台以上のスマホやタブレットを同時に使うとWi-Fi通信が弱く、特にYoutubeの動きが鈍い。
結論: 2FのルーターからWi-Fiを拾うことで快速快適になった。
一番の目的は①でした。
LANケーブルは部屋の隅っこを這わせて邪魔にならないようにしている。
しかし、見た目あまり良くないし、できれば無いにこしたことはない。
残念ながらNASとのデータ転送に関しては、無線LANルーターをどんなに近くにおいても有線LANじゃないと話にならない、という事が分かりました。
②は、まあ、ついでみたいなもんです。
ボウズらがタブレットを一緒にやるからWi-Fiが弱くなるのであって、彼奴らに自制させれば済む話なので、正直、どうでもいいレベルでした。(笑)
こんな結果だったので出費もやや痛く感じます。
買ったルーターはこれ。
これにした理由は、
ホームゲートウェイがNEC製だったので、同メーカーのものなら操作性や相性は抜群かなと思っただけです。
結果的にはその通りだったし電波もかなり強いものなので、買うならこれにして正解だったと思っています。
ちなみにジョーシンWebで買いました。
ついでに、2FのLANを束ねるスイッチングハブはこれです。
これにした理由も単純にアマゾンランキング1位(当時)だったからです。
安いし小さいし軽いしバッファロー製だし。
1位になる理由が分かりますね。
まとめ
このNASは十分ファイルサーバーの役割を果たしてくれてます。
一番の焦点はファイルの復旧だが、こればかりはHDDがクラッシュしなければ正確な事は言えません。
HDDはWD(ウエスタンデジタル)製なのでそう壊れることはないでしょう。
万が一HDDが壊れたら、HDDだけAMAZONあたりで安く買って換装すればいけるレビューもあったし、何もI-Oデータから倍もする値段を出して同じWD製のHDDを買う必要も無かろう。(実際やってみないことには確証は持てませんが。)
その際、容量不足を感じていたら2TBのHDDに容量UPしても良いかなと。
機能も豊富だし、管理画面は使いやすく直感的に扱いやすい。
I-Oデータなので品質的にも安心である。
とりあえず今のところ何の不満もありません。
無くてはならない機器が一つ増えました。
過去の記事








