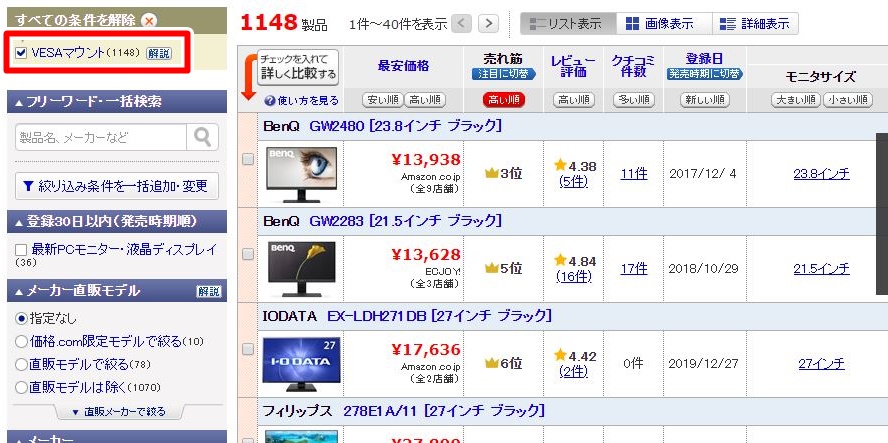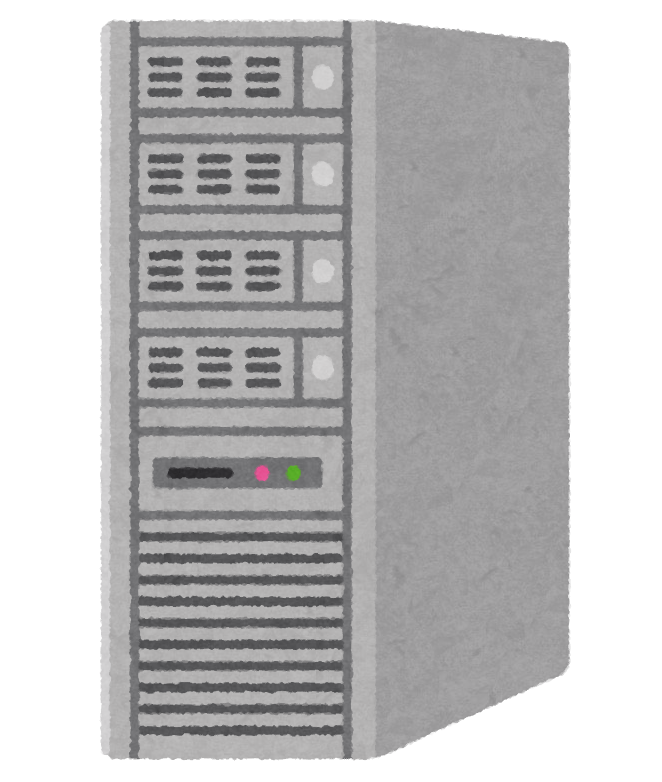デスクトップPCの置き場所は下!デュアルモニターをアーム化で狭い机を広く!

このごちゃごちゃした部屋が僕の部屋です。(いやー汚い)
なにせ6畳しかない部屋にAV機器とPC環境、座椅子にテーブルと、いろんなものが集約してるから余計に狭い。
このパソコン机は3年前に購入したやつですが、当時はノートPCとディスプレイ1台だけだったので、机上はもっと広く使えてました。
それがデスクトップPCに変えたことで、いろいろとモノが増えてこんなに狭くなってしまいました。(汗)
部屋自体が狭いのは大して気になりません。
が、パソコン机の上は広くしたい。
見ての通り、机上はディスプレイ2台とデスクトップPC本体、キーボードにマウス、外付けHDDが置いてあります。
パソコン机は幅80cm、奥行60cmしかないので、机の上はそれでほぼ埋まってしまいます。
無論、もっと広いパソコン机が欲しいとは思うけど、なにぶん6畳しかない部屋なので、どのみちこのサイズの机が限界です。
どうしたらデスクを広くできるか・・・。
長年、悩み続けた難題でしたが、この度ついに閃きました!
我ながらナイスアイデアだったので紹介したくなりました。(笑)
狭い机の上を広く!デスクトップPCを机の下に置いても足元広々!
デスクトップPCの置き場所
デスクトップPC本体の設置場所が机の上だったのが気に入らなかったです。

ここにPC本体を置くと、机上の作業スペースが圧迫されます。
PCはスリムタワー型ですが、それでもまあまあ幅をとります。
机上を広く使うためには、このPCを別の場所に移す必要があります。
ではどこに?
第一案:デスクトップPCを机の下へ(足元)
普通に考えれば足元に置くのが常套手段でしょう。

しかし、これはデスクトップPCの導入当時から避けてきました。
僕は、机上よりも足元が狭いほうが嫌いなタチです。(汗)
このパソコン机の内側の幅は74cmしかありません。
なので、足元に幅10cmのPCを置けば、残り64cmしかゆとりがありません。
ちょっと足の位置を変えただけでPCにガツンとぶつかるのが嫌です。(汗)
足元こそ広く、というのが僕の流儀です。
会社でもそうしてます。
第二案:デスクトップPCを遠くへ
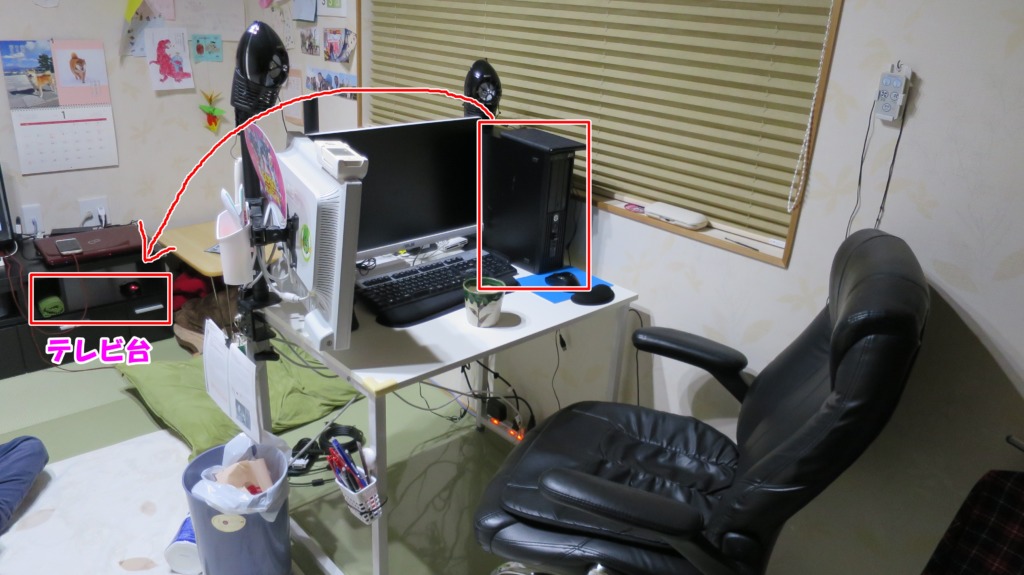
ちょっと遠いですが、テレビ台にPCを移してしまおうかと。
机上はかなりスッキリしますが、配線の問題が浮上します。
PCと接続されている周辺機器のケーブルを延長しなければなりません。
この場合、5mのケーブルが必要になります。
- モニターケーブル 2本
- キーボード
キーボードは無線化する必要があります。
マウスはすでに無線なので問題ありません。
問題はUSB。
パソコン本体が遠くなるということは、その分、USBの差込口も遠くなるということ。
今までみたいに座ったままUSBフラッシュを挿すことはできません。
抜き挿しのためにあそこまでいちいち歩かねばならない。
DVD-Rの出し入れも同様です。
めんどくさー。
それが嫌なら、USBハブを接続して机上に置くことになります。
ただし、デフォルトのコード長では到底足りないので、延長コードを5m足さねばならない。
んが!
ここで一抹の不安を見つけた。
USB3.0を延長ケーブルで繋ぐと伝送速度が落ちるという噂。
たとえハブの電力をセルフパワーで補ってもダメ。
USB3.0のスピードが出ないのは困ります。
安全圏内の長さは3mまでらしいです。
それ以上長いとどうなるか分からんとの事。(汗)
5mはリスク領域のようです。
実際に試したわけではないので何とも言えませんが、リスクを承知で買うほど余裕資金は無いです。
これが決定打となり、テレビ台への設置は断念しました。
第三案:デスクトップPCを足元の補強バーの上に置く
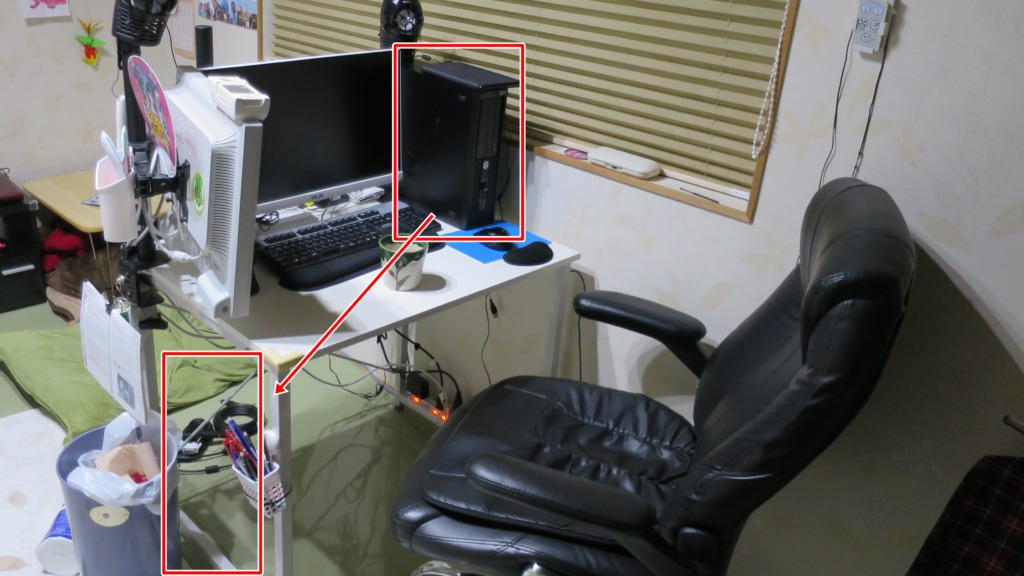
足元は足元ですが、この補強バーの上に置くように設置すればPCの出っ張りは3~4cmほどで済みます。
この程度なら足がぶつかる可能性は全くありません。
しかし、問題はどうやるか。。。

この補強バーの幅は2.5cmほどです。
この上に幅10cmのPC本体を置く。
無論、ただ置くだけではすぐにバタン!と倒れてしまいます。
PCは重量があるので、ここから倒れた時の衝撃はかなりヤバそう。
その衝撃のせいで動作不良をきたすかもしれない。(汗)
うまいこと固定させねばなりませんが、生半可な固定方法ではダメです。
超が付くほどのガッチリでなければ。
適当なブラケットや金物フレームなんかを組み合わせて固定すればどうか?
と思い、ホームセンターで物色したりしました。
んが、どれもこれもうまくいく気が全くしないのでやめました。(汗)
そんな都合よく組み合うわけがないし、そもそもこの方法は材料費がかかり過ぎます。
ならば、こいつを使うのはどうだろう?
こいつを補強バーに跨(また)がせてPCを置く。
しかし、こいつの地上最低高が明記されていないため、跨げるほどの高さがあるのか不明。
もし、跨げなければ買っても無駄になります。
というわけで、これもやめ。
ならばコレ。
パソコンデスクのフレーム横に取り付けて使う台ですが、僕のパソコン机にはちょっと無理っぽいし、出費も大きいのでやめました。
・・・難しい。
「補強バーの上にPCを置いて完璧に固定する」
たったこれだけの事がこんなに難しいとは。(汗)
これさえできればミッションクリアなのに。
たかがPCの固定ごときにヘタな出費はしたくありません。
安上がりに固定さえできれば別になんでもいいわけで。。。
ロープかなんかで固定できるならかなり安上がりなんだけどなー。
前後方向の縛りなら問題なくできる。
が、もし、ロープの類で固定するならこれだけでは貧弱すぎます。
上下方向にも縛らねば固定とはいえない。
しかし、上下方向に縛れる方法が思いつきません。
補強バーだけで上下方向を縛っても、パソコンの重量を支えることはできません。
・・・じーっとパソコンデスクを見つめる。
・・・・!!
天板とフレームの間!
ここに隙間を作ることができれば、ロープを通すことができるのでは?
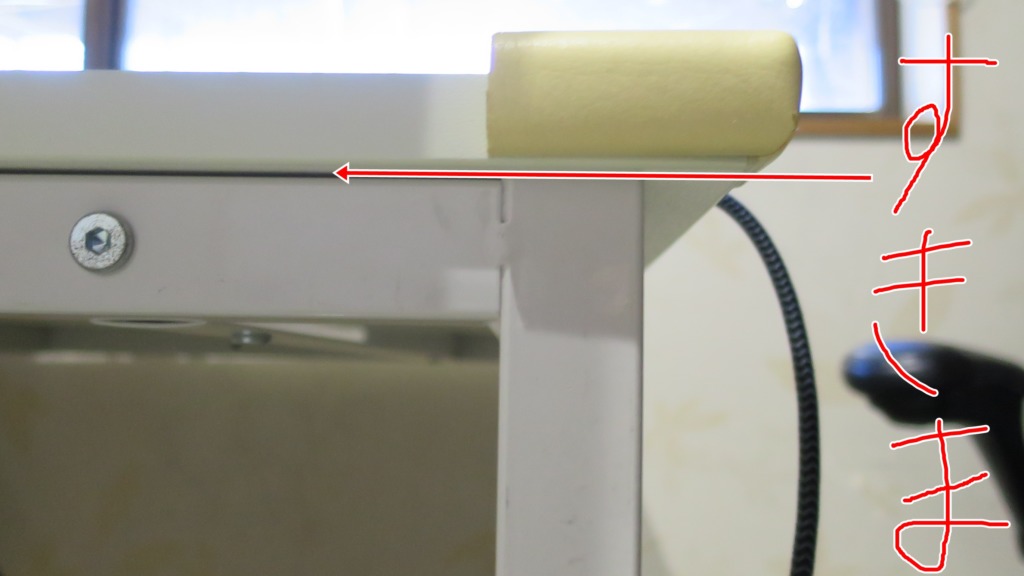
ここにロープを通せれば、パソコンを上下方向に強く縛れる!
しかし隙間か・・・。
そもそもこのパソコン机、どうやって組み立てたっけ?
3年ぐらい前のことなのでもう覚えてません。(汗)
天板の裏を見ると、フレームと天板がボルト締めされているのが分かる。
・・・そういえば、そんなことしたっけな。
ちょいとボルトを緩めてみると、天板とフレームが剥がれた。
いける!!
これならロープを通せる!
ロープを通した後、再びボルト締めすればなんら問題ないはず。
ロープを挟む分、天板がやや傾くかもしれないけど、まあ微々たる程度かと。
よし、試してみよう。
ロープはこれを使えばいい。
こいつは以前、スノーボードを車内積みする際に使った固定ベルト。
関連記事→ スキー・スノーボード板をノアに車内積みする
できました!

いい!かなりいいぞ!!
バシッと固定されています。
ちょっとやそっとではビクともしません。
ベルトは1本3mもあるのでかなり余裕があります。
だらだらした部分は適当に纏める。
結果論だが、ベルトの長さは2.5mぐらいが丁度良かった。
前後方向のピンクのベルトはダイソーで買ったやつです。
100円なので、先ほどのアマゾンで買ったベルトほど強度は無いが、この程度の使い方なら特にどうということはありません。
しかし、こいつは2mしかないので、しっかり固定した取りまわしをするにはちょっと短い。
かといって、軽く取り回しするだけだと長すぎる。(汗)
中途半端な長さだが、基本的に固定は上下方向に委ねられているので、前後方向を軽く取り回しして、余った部分は適当に纏める。

後ろはこんな感じ。
パソコンを置く前後位置は、このケーブル類がフレームに押し曲げられない程度の位置にする。

DVDトレイもフレームにぶつからずに開きます。
DVDの出し入れは内側からするので問題なし。
これが外側だったらアウトだった。(笑)
残念な点は、前面USBの差込口とフレームの距離が近すぎるので、ちょっと外形が長めのUSBフラッシュを挿しこむことはできません。
その場合は、後ろのUSB差込口を使用するしかなさそう。
しかし大丈夫です。
USBフラッシュみたいに抜き挿しが頻繁なものはUSBハブを使うので、本体の差込口を使うことはまずありません。
周辺機器を再び設置して完成!

机上が広くなりました。
写真で見るとそんなに大差ないように見えますが、実際はかなり広く感じています。
一件落着!
デュアルディスプレイモニターをアームで固定!広さと使いやすさが一挙両得!
今回の件に直結しませんが、机上のスペース作りという点で既に採用していたのがディスプレイアーム化です。
ご紹介します。
デュアルディスプレイモニターにした!
3年前、パソコン机を導入した時からイメージしていたのはデュアルディスプレイモニター化でした。
ディスプレイを2台並べて使うという意味です。
しかし、当時、僕はデスクトップPCではありません。
ノートPCを使ってました。
それにディスプレイを1台追加しようとしていました。
こういうブログ作成となると、ディスプレイ1台だけではちょっとキツい時があるんです。
僕は会社のPC環境がデュアルディスプレイなので、その作業効率の良さはよく知っていました。
なので、家でもノートPCにディスプレイを繋げてデュアル化を考えていました。
将来的にはデスクトップPCに変える気マンマンでした。
なぜなら、ノートPCはデスクトップPCに比べて処理がノロいからです。
起動も滅茶苦茶遅いし、何をするにもかったるい。
最近、SSD化したことで解決はしましたが、当時はまだそういう発想もスキルもない。
関連記事
→ パソコン起動高速化!SSD換装後クリーンインストール!速さ20倍!
PCを持ち運びするわけではないので、僕の使い方的にはデスクトップPCのほうが最適です。
将来的には、デスクトップPC+デュアルディスプレイにしたいという野望を持ってました。
しかし、当時は金が無いのでディスプレイは1台分、しかも中古。
でも、今から買うディスプレイは将来的にもその片割れになることを想定してました。
んで、買ったディスプレイはこれ。
昔ながらの4:3のNEC製19インチ。しかも中古品です。
中古品ですが、思った以上に綺麗な品質だったので感動しました。
モニターケーブルも電源ケーブルも付属されています。
液晶とは違ってかなり重いのが難点。。。
後にも先にもこのディスプレイはサブなので、このサイズで良いと判断しました。
ただし、このディスプレイはやみくもに買ったわけではありません。
vesa規格対応であることを第一条件にチョイスしたものです。
この規格こそが、唯一、ディスプレイアーム化できるかどうかの分かれ目になるからです。
将来的にこの狭いパソコンデスクにデスクトップPC+デュアルディプレイを構築するなら、ディスプレイアームは必須中の必須であることは容易に想像できます。
ディスプレイとディスプレイアーム
ディスプレイは普通に置くと、その台座のせいで場所をとります。

この部分を無くすためにディスプレイアームを使います。
(残念ながら、現在、僕の使っているディスプレイアームは既に廃番みたいです)
しかし、似たようなものはゴマンとあります。
それゆえに、どれにしようか凄く迷いました。(汗)
ただし、ディスプレイアームを取り付けるためには、ディスプレイ本体がvesa規格対応でなければなりません。
これは、簡単に言えば、ディスプレイアームを取り付けるための4つのネジ穴があるかどうかを指します。

ディスプレイアームを取り付けるためのネジ穴がディスプレイ背面に無ければ取り付けることはできません。
ディスプレイを買う時にはvesa規格対応のものを選ぶ必要があります。
これは価格ドットコムで絞り込めば簡単に抜粋できます。
あとはサイズとメーカーなど適当にチョイスすれば、自ずと最適なディスプレイが決まります。
型番さえ分かれば、アマゾン、楽天、ヤフーショッピングなど、好きなところで買います。
そしてあれから1年後。
ついにデスクトップPCを手に入れた僕は憧れの液晶ディスプレイの購入に踏み切ることができました。
メインディスプレイとして使っているASUS製23.8インチです。
サイズ、画質共に満足しています。
無論、以前に買った中古のディスプレイはサブとして使用しています。
2台並べるとサイズ違いにちぐはぐですが、特に不備は感じません。
しかし、空間に余裕のある人は、同じワイドディスプレイを並べたほうが良いです。

サブディスプレイを使用するときは広げて使います。
こういう使い方ができるのはディスプレイアームならではの芸当ですね。
便利なだけではありません。
ディスプレイはディスプレイアームに、クランプは机にがっちりと固定されているので、ちょっとやそっとで倒れることはありません。
安全面においても優秀だと言えます。
キャスター付きチェアーを使っても畳を痛めない!
僕の部屋は和室6畳の部屋です。
そこにパソコンデスクとキャスター付きチェアを置いてます。
だからどうした?って思う人もいれば、畳にキャスター付きチェア?
と、思う人もいる・・・はず。
まあ、何が言いたいかと言うと、
畳の上にキャスター付きチェアなんか使ったら、せっかくの畳が台無しだろう?
という意見に否!と言いたいだけです。(笑)
その理由はこれを敷いているからです。
パソコンデスクの足元にも敷いてます。
こいつによって畳は劣化を防いでいます。
厳密に言えば、日々、少しずつ傷みは蓄積されているだろうなと思います。
それは、キャスターによる痛みよりも、僕と椅子の重量による圧です。
が、そこまで体感できるほどではありません。
かな~?程度の感覚です。
僕の畳はよくあるイグサの畳ではありません。
沖縄半畳で、しかも樹脂製。
なので、イグサの畳に比べれば強度と耐久性は高いので劣化は小さい。
しかも樹脂製なので、コーヒーこぼしても軽く拭くだけで跡形も残りません。
イグサのあの爽やかな匂いやぬくもりはありませんが、それ以上にメリットは多い。
水ぶき可能で、経年劣化もし難く、清潔感も保たれ、触り心地も良く、それらは半永久的に持続する。
僕の超お気に入りの畳です。(話が逸れとる)
ちなみに、椅子はこれを使ってます。
パソコンチェアはいろんなものがあるのですごく迷いがちですが、僕はこのレザーチェアにして良かったと3年使った今でも思ってます。
レザーといってもこの値段なので合成になりますが、特にどうとは思いません。
大事なのはどっしりとした座り心地とリクライニング感、そして価格です。
こいつは本当に疲れにくいので、何時間座っていても楽ちんです。
おすすめです。
壊れてもまた同じものを買うと思います。
まとめ
僕なりの空間活用術というところでした。
狭いなら狭いなりに工夫し甲斐もありますが、限界も知れてます。
これ以上、モノが増えないようにせねば。
コロナウィルスのせいで自粛生活が続いてますが、今回はその賜物ですかね。
このPCスペース効率化は前々からやろうやろうと思っていたことです。
ずるずる先延ばしにしていましたが、ようやく念願叶いました。
こんな自粛生活じゃなきゃ、本気で考えることはなかったでしょう。
まあしかし、ロクに外で遊べない期間がこれだけ続くのも困ったもんですね。
自粛期間も延長延長の繰り返しで、終息、いや、収束すら期待はできません。
こうなったらもう目線を変えて、家でどうやって過ごせば充実できるか、を工夫する作戦にでます。(汗)
これに関してはまだナイスアイデアは浮かびませんが、まず出来るところから、ということで、いつかやろうやろうと思っていたことをやろうと思います。
そういうのは少し溜まっているので、この自粛生活期間中に一つ一つ解消していこうかなというところです。